Hoy vamos a aprender a hacer un arranque multisistema en nuestro ordenador. Para el que no sepa de lo que hablo, es la posibilidad de tener varios sistemas operativos instalados en el ordenador y poder elegir arrancar el que necesitemos utilizar en cualquier momento o necesidad.
En nuestro caso, vamos a utilizar 3 sistemas operativos. Windows 7, Ubuntu y Windows 8.1.
Para evitar problemas se deben instalar primero todos los Windows y después la distribución de Linux, ya que sino, Windows absorbe a Linux y hasta que no hagamos unos ajustes no podremos acceder a nuestra distribución.
Nosotros, para poder tocar las posibilidades, vamos a instalar primero Windows 7 y después Ubuntu 14.10, así que durante este proceso no deberíamos tener ningún problema. Pero después de eso vamos a instalar Windows 8.1, por lo que tendremos que arreglarlo para poder acceder a los demás sistemas operativos.
Ya que el manual requiere de unos conocimientos un poco avanzados, vamos a obviar que todos sabemos instalar un sistema operativo.
Para instalar los 3 sistemas operativos necesitaremos un disco duro con bastante espacio, como mínimo 85 o 100 GB.
Lo primero que vamos a hacer es instalar Windows 7 y con un programa gestor de particiones le asignaremos un total de 15 GB.
Una vez hecha la partición de Windows 7, vamos a hacer las necesarias para instalar Ubuntu, que son:
- Linux Swap (Aproximadamente la mitad de la memoria RAM de nuestro ordenador)
- Raíz o «/» (10 GB)
- Volumen Home (10 GB)
Otra cosa que saber es que la Raíz y el volumen Home tienen que tener un formato reconocido por Linux. Nosotros vamos a utilizar Ext4.
Cuando tengamos todas las particiones hechas, aplicamos los cambios y ya tendremos todo listo para instalar también Ubuntu.
Durante el proceso de instalación de Ubuntu sí que tenemos que hacer un par de cosas fuera de lo normal en una instalación de este sistema operativo, por lo que esto si que lo vamos a explicar.
Instalamos normalmente, pero en el punto 4 o «Tipo de instalación» debemos tener cuidado, porque normalmente la gente suele cometer un error aquí.
Como vemos en la imagen, tenemos 3 opciones:
- Instalar Ubuntu junto a Windows 7
- Reemplazar Windows 7 con ubuntu
- Más opciones
El error que suele cometer la gente es pulsar la opción «Instalar Ubuntu junto a Windows 7» pero nosotros necesitamos asignar las particiones que hemos hecho anteriormente, por lo que vamos a pulsar el botón «Más opciones».
A continuación vamos a elegir donde se instalan las diferentes particiones de Linux.
En la Raíz vamos a poner lo siguiente:
La partición Linux Swap la vamos a dejar como está, y en el Volumen Home vamos a hacer esto:
Una vez asignadas las particiones, el menú debería quedar así:
Lo siguiente será pulsar el botón «Instalar ahora» y a partir de ahí, la instalación de Ubuntu continuará normalmente.

Ya tenemos instalado Ubuntu, así que el siguiente paso será personalizar el menú de arranque del ordenador.
De forma nativa, cuando tenemos Windows y Linux instalados en el mismo ordenador, el menú de arranque tiene seleccionado como primera opción Linux.
Nosotros queremos que cuando se inicie el ordenador, se arranque el último sistema operativo utilizado. Para eso utilizaremos una herramienta llamada «Grub Customizer».
Para instalar esta herramienta vamos a usar el terminal, al cual podremos entrar buscándolo en la barra de búsquedas del menú Inicio o directamente pulsando la combinación de teclas Ctrl + Alt + T en el escritorio.
Una vez estemos en el terminal escribiremos 3 comandos:
-
sudo add-apt-repository ppa:danielrichter2007/grub-customizer
-
sudo apt-get update
-
sudo apt-get install grub-customizer
Deespués de escribir estos 3 comandos ya tendremos instalado Grub Customizer, y accederemos a él buscándolo en la barra de búsqueda del menú Inicio, o directamente desde la ventana de terminal en la que estamos escribiremos:
sudo grub-customizer
Se nos abrirá esta ventana, que es Grub Customizer. A primeras nos parecerá complicado, pero ahora veremos como es bastante simple.
Queremos que nuestro ordenador arranque automáticamente el último sistema operativo utilizado por lo que vamos a hacer lo siguiente:
Iremos a la pestaña «Configuración General» donde nos aparecerán una serie de opciones.
En el apartado «Entrada predeterminada» estará por defecto en predeterminado, pero nosotros vamos a elegir la segunda opción, llamada «Entrada Booteada Previamente». Las otras opciones las dejaremos como están.
Además esta herramienta nos permite cambiar el aburrido fondo morado del menú de arranque.
En la pestaña «Configuración de la apariencia» nos permite cambiar el color de fondo o incluso poner una imagen en el menú de arranque.
El mío ha quedado así:
A continuación lo que haremos será instalar Windows 8.1 para que absorba el menú de arranque y poder arreglarlo posteriormente.
A este sistema operativo le vamos a asignar como mínimo 30 GB.

Ya tenemos instalado Windows 8.1 y como habremos comprobado, no nos aparecerá el menú de arranque.
Para arreglarlo vamos a tener que ejecutar otra vez el instalador de Ubuntu. Pero esta vez no lo vamos a instalar, sino que vamos a utilizar la opción de probar Ubuntu.
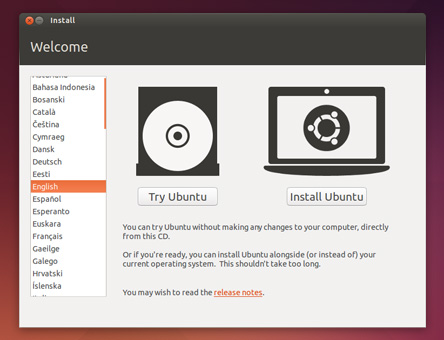
Es aconsejable utlizar el idioma español.
Esta opción de Try Ubuntu o Probar Ubuntu, es una versión recortada que nos permitirá hacer unas funciones limitadas, pero suficientes para lo que vamos a utilizar nosotros.
Para arreglar el menú de arranque vamos a utilizar una herramienta llamada Boot Repair, que es muy fácil y rápida de utilizar, para instalarla vamos a ir a la ventana de terminal y vamos a escribir los siguiente comandos:
- sudo add-apt-repository ppa:yannubuntu/boot-repair
- sudo apt-get update
- sudo apt-get install boot-repair
Después de esto ya tendremos instalada esta herramienta, así que la ejecutaremos.

Como vemos en la imagen, esta herramienta es muy simple.
Para arreglar el menú de arranque vamos a pulsar el botón «Recommended repair» o Reparación recomendada, ya que esta operación suele arreglar los problemas mas frecuentes, entre los que se encuentra el nuestro.
Una vez pulsado el botón nos informara de que se está ejecutando el proceso, que durará de 2 a 5 minutos.
Una vez terminado el proceso, nos informará de ello y si se ha hecho correctamente. La gran mayoría de las veces acaba todo correctamente, por lo que no debemos preocuparnos por ello.
Ahora si reiniciamos nuestro ordenador volverá a salir el menú de arranque como antes de instalar Windows 8.1.
Ya hemos acabado con la instalación multisistema, por último solo volver a recordar que si queremos instalar varios sistemas operativos, es aconsejable instalar primero Windows y después Linux si no queremos sufrir este problema que acabamos de solucionar, aunque como acabamos de ver, no tiene mucho misterio.













 estro PC. Esto nos permitirá saber los drivers que necesitamos, en caso de que queramos instalar alguno, como también mostrarnos la información de los componentes de nuestro ordenador y consultar detalles adicionales como la temperatura de la CPU, marca y modelo concreto de los componentes, etc.
estro PC. Esto nos permitirá saber los drivers que necesitamos, en caso de que queramos instalar alguno, como también mostrarnos la información de los componentes de nuestro ordenador y consultar detalles adicionales como la temperatura de la CPU, marca y modelo concreto de los componentes, etc.

