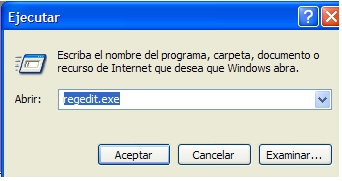ClonezillaLive es un software libre de recuperación, permite a los usuarios clonar una máquina individual, partición o disco para ser reproducido en otro medio. La clonación puede ser guardada como un archivo de imagen o como una copia exacta de datos.
El proceso puede ser algo complicado hasta que nos acostumbremos a ello, así vamos a empezar con el manual.
Podemos descargar Clonezilla desde este enlace.
Clonezilla, al ser un Live, tenemos que quemar la imagen en un USB o PenDive para hacerlo Booteable. Cuando tengamos hecho eso arrancaremos el programa.
 Vamos a crear la imagen del sistema operativo clonado, así que vamos a seleccionar la opción Device-Image o Dispositivo – Imagen.
Vamos a crear la imagen del sistema operativo clonado, así que vamos a seleccionar la opción Device-Image o Dispositivo – Imagen.
Ahora, nos preguntará donde queremos guardar esa imagen. Si queremos guardarla en una unidad de almacenamiento externa o en un tipo de servidor, entre otras opciones. Nosotros vamos a elegir guardarla en una unidad de almacenamiento externa, en la imagen de arriba corresponde a local_dev. Debemos asegurarnos de que donde la vayamos a guardar tenga espacio suficiente.

En la siguiente, nos pedirá que identifiquemos el dispositivo donde queremos que se guarde la imagen de la clonación. Seleccionaremos nuestra unidad de almacenamiento, llamado sdb1.

Ahora nos pregunta en que directorio queremos que se ubique la imagen, por si queremos tenerlas clasificadas por carpetas. Nosotros lo vamos a dejar en el directorio raíz o «/».

Después tendremos que elegir si somos expertos o principiantes. Dependiendo de la opción que seleccionemos tendremos unos parámetros mas o menos técnicos. Nosotros vamos a elegir Experto.

A continuación, como queremos clonar el disco duro entero, seleccionaremos la opción savedisk, pero si quisiéramos clonar una partición seleccionaremos la opción saveparts.
Ahora nos pedirá que le pongamos un nombre a la imagen. Si las hacemos periódicamente es aconsejable que las nombremos por AAAA/MM/DD.

También nos preguntará cuál es el disco duro que queremos clonar. Seleccionaremos el nuestro.

Lo siguiente que nos preguntara es que programas y que prioridad queremos darle a la clonación. Significa que si el sistema de archivos no está soportado por el primer programa, pasará a usar el siguiente. Es algo bastante complejo, así que si no tenemos ni idea mejor dejamos la opción por defecto, osea -q2.

De nuevo nos muestra otras opciones avanzadas, también podemos dejarlas como están. De todas formas la explicación que nos da el programa es bastante clara de lo que hace cada opción.

Ahora vamos a elegir el tipo de compresión. dependiendo de lo que elijamos, el proceso será mas corto o más largo. Nosotros escojemos xz_compresion, ya que hace que el archivo esté bastante comprimido aunque cuesta un poco más que otras opciones. En cambio, la descompresión es bastante rápida.
A continuación vamos a elegir el tamaño que queremos que tenga la imagen, así que si lo vamos a instalar en un dispositivo con sistema de archivos Fat32 vamos a tener que elegir menos de 4096MB, pero si lo vamos a instalar en uno con sistema de archivos NTFS podemos poner lo que queramos. Este dato queda en decisión del usuario, ya que no sabemos los recursos que tiene para tener una unidad de almacenamiento externo.
Después nos preguntará si queremos comprobar y reparar el sistema de archivos. En nuestro caso, la respuesta es no, trasladado a Clonezilla es la opción Skip checking/repairing source file system.
Ahora nos pregunta si antes de guardar la imagen queremos comprobar si la imagen se puede restaurar y no contenga ningún error. Nosotros vamos a elegir la opción No, skip checking the saved image.

Por último, también nos dará a elegir qué queremos que suceda cuando acabe de clonarlo, si queremos que no haga nada, que reinicie el ordenador, o que directamente, lo apague. Nosotros vamos a elegir que lo apague (poweroff) ya que es un buen método para saber a primera vista que la operación ha terminado.

Si queremos acceder directamente a la imagen, en la ventana de comandos podemos escribir lo que vemos en color verde en la imagen de arriba.
y ya, para empezar el proceso de clonación, nos va a preguntar si estamos seguros de que queremos hacerlo. Si habéis llegado a este paso es porque os interesa hacerlo, así que vamos a decir que si, escribiendo la letra Y en la ventana de comandos, y automáticamente empezará la clonación.
Ya tenemos nuestra imagen clonada, así que ahora vamos a restaurarla. El proceso es el mismo, vamos a abrir el Clonezilla.
Para restaurarla vamos a empezar como antes, escogiendo device-image. Después local_dev, nuestra unidad de almacenamiento, donde se encuentra la imagen y ya por último escogemos que somos expertos.

A continuación, elegiremos la opción restoredisk, porque lo que queremos es restaurar el disco duro.

Después elegiremos la imagen de disco a restaurar.

Tendremos que elegir donde restaurar la imagen. Elegiremos el disco de destino.

Ahora volvemos a configuración de parámetros avanzados. Los dejamos como están a no ser que sepamos lo que hace cada uno. Si leemos las descripciones, es muy probable que entendamos lo que hacen.

A continuación, vamos a configurar la tabla de particiones. Clonezilla ya nos avisa de que si no tenemos ni idea no toquemos nada y pulsemos intro. Lo recomendable es usar la opción – k para no tocar nada. Si usamos otra opción podríamos destruir toda la tabla de particiones y eliminar todos los datos del disco duro, incluso si estaban en otra partición.
Después, nos tocará volver a elegir qué queremos hacer cuando se acabe el proceso de restauración. En este caso sería interesante seleccionar que se reinicie el equipo, ya que así arrancaría el sistema operativo y veríamos de forma rápida si se ha restaurado bien.
Nos vuelve a repetir que podemos utilizar un comando para ver información sobre la restauración y nos pregunta también por segunda vez si estamos seguros de que queremos empezar el proceso. Como en la clonación, vamos a elegir la opción «Y».
Ahora empezará el proceso de restauración y una vez acabado, como hemos marcado la opción de reiniciar, arrancará el sistema operativo. Aunque si surge algún problema, simplemente formateamos el disco/partición y volvemos a hacer el proceso vigilando los parámetros que elegimos.
Ahora ya sabemos clonar un sistema operativo. Esto nos puede servir si tenemos que configurar una serie de ordenadores de la misma forma. Nos ahorrará mucho tiempo.
Otra cosa para la que podemos hacer una clonación es como copia de seguridad. En caso de que ocurra algo a nuestro ordenador, solo tendremos que restaurar la imagen y volveremos a tener nuestro ordenador funcional.